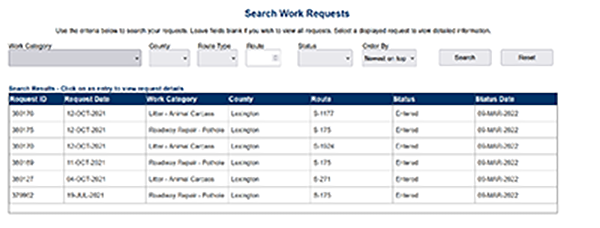Using Maintenance Work Request Online (MWRO)
Submitting a Work Request

Using the Map to select the location
The Google Map Interface has several features that will help you pinpoint the County, Route, Mile-Point and Road Name. You can also skip using the map, and just fill out the form if you prefer.
- Search for work location using search box
- Click on the map to select a work location
- Display the map in full screen mode
- Zoom feature that will center the map on South Carolina
- "Your Location" feature that will zoom the map into your current location
- Standard +/- zoom features
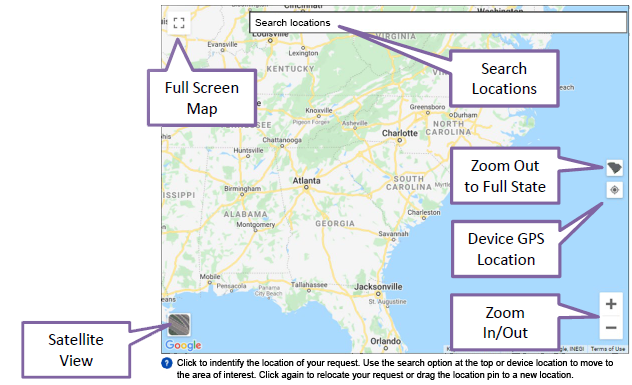

Using the Form
Selecting the work location on the map will automatically fill in many of the required form fields. There are additional required fields that must be completed to submit a request. You can also skip the map and submit the request using the form.
- Work Location - you can select this on the map, or manually input the county, road name and other details to help up locate the work area
- Work Category - Select what work you need us to do
- Your Contact Information - We may need to contact you if we don't understand the request, or can't find the location
- Attaching a photo of the work needed is optional
User Profiles
SCDOT creates a profile for you when you submit a work request. This saves you from having to re-enter your contact information when you return and enter more work requests.
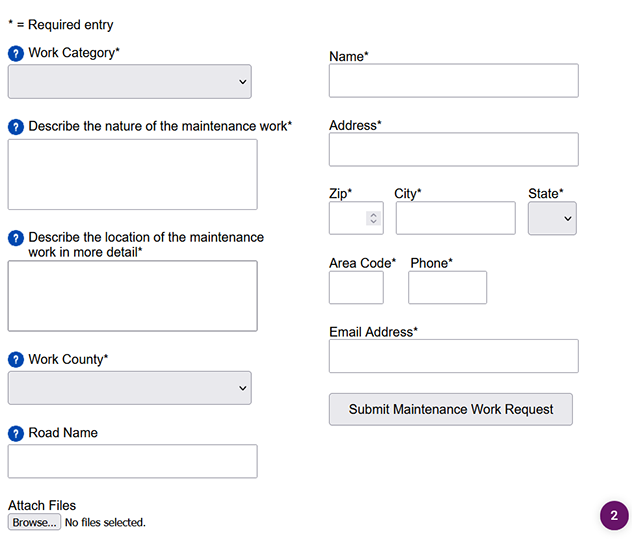

State Roads and Local Roads
MWRO Handles State and Locally maintained roads differently. If you choose a state maintained road, when you submit your request, it is entered into SCDOT's system. If you choose a local road, MWRO will notify you this is a local road, and will build a downloadable report that you can submit to the entity that maintains the road.
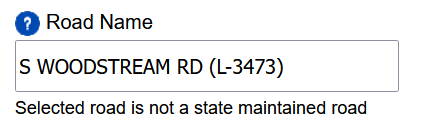

Attaching Photos or Files
MWRO offers the ability to attach photos and files related to the maintenance work request. These attachments are uploaded to a SCDOT SharePoint site and are available for review on the Request Details screen discussed in the "Search Work Requests screen" section of this document.
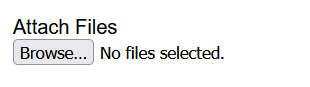

Submitting Your Request
After you've completed all the required fields, click the Submit Maintenance Request button.
- Requests on SCDOT maintained roads will be entered into our system.
- Requests on Local Roads will be provided a downloadable copy of their request, and contact info for the entity that maintains the road.
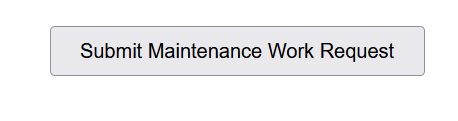
Tracking Your Request
Emails will be sent to users who submit requests.
- An email is sent when the request is submitted.
- An email is sent when the request is completed.
Users who created logins can login to track their request status.
- Go to the menu button
- Choose Seach my Requests